ARCOS Knowledge Base
Recertify Equipment
Equipment may be recertified at any time, but must be recertified periodically. Equipment must be qualified for the specified Image Type within ARCOS to submit Patient Visit images of that image type.
- Locate the equipment to be recertified from the Equipment Certification Management screen.
- Select the “Recertify” button associated with the desired Image Type under the Certifications column.
- “Select Image Type” screen
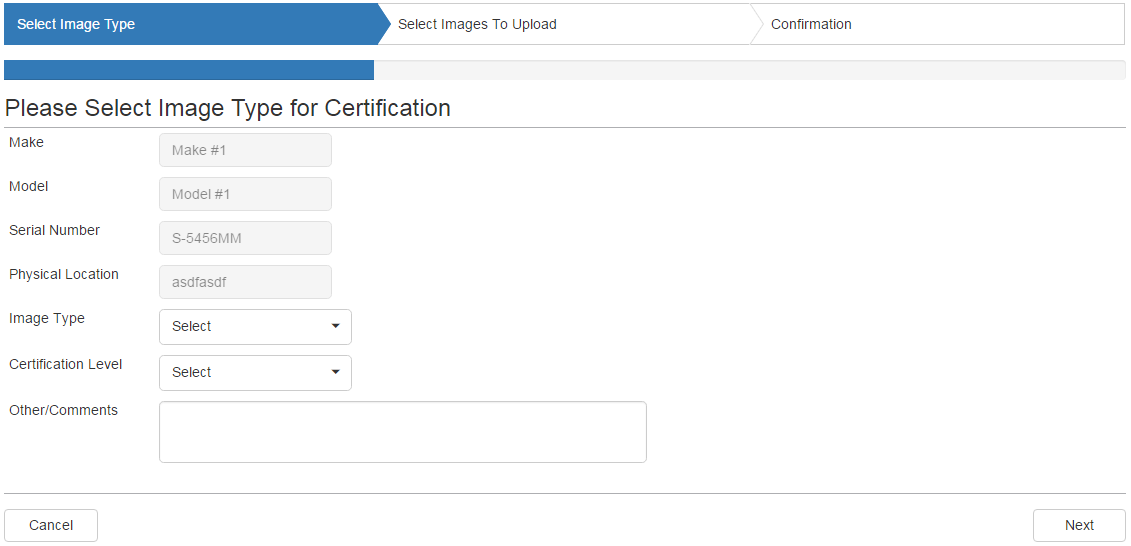
- Select “Recertification” as the Certification Level (required).
- Provide Comments as needed for clarification (required).
- Provide additional specific information as required for the equipment and image type to be certified, or NA if not applicable.
- Select the “Next” button (extreme bottom right) to continue.
- “Select Images to Upload” screen:
- Prepare images files to be uploaded. See:
- Navigate to the zipped file created above and select it by double-clicking the zip filename, or single-click on the zip filename and then select the “Open” button.
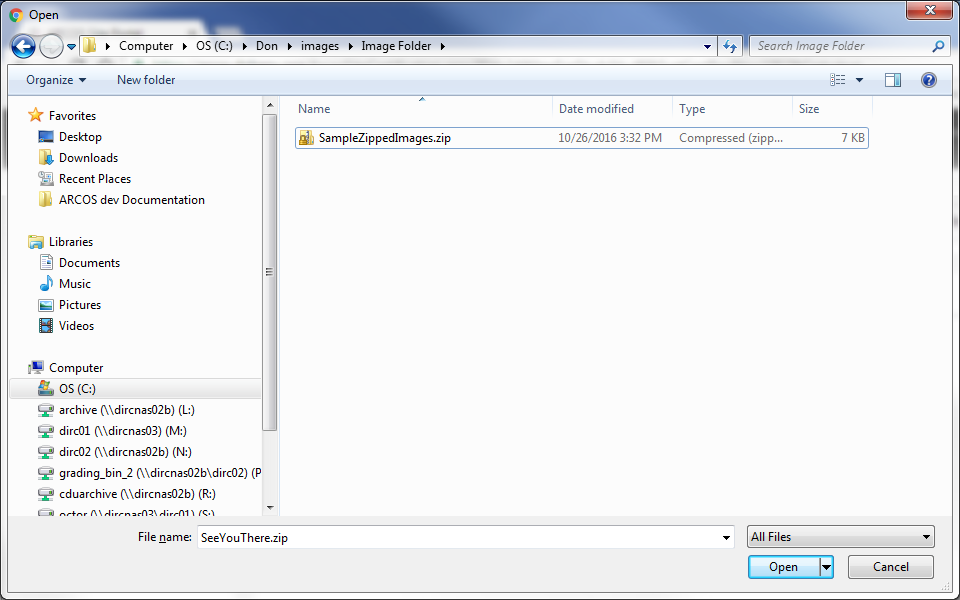
- The green circle to the left of the file name confirms that the zipped file has been uploaded successfully.
If the circle is red, please retry.
If still unsuccessful after retrying, contact the DIRC.
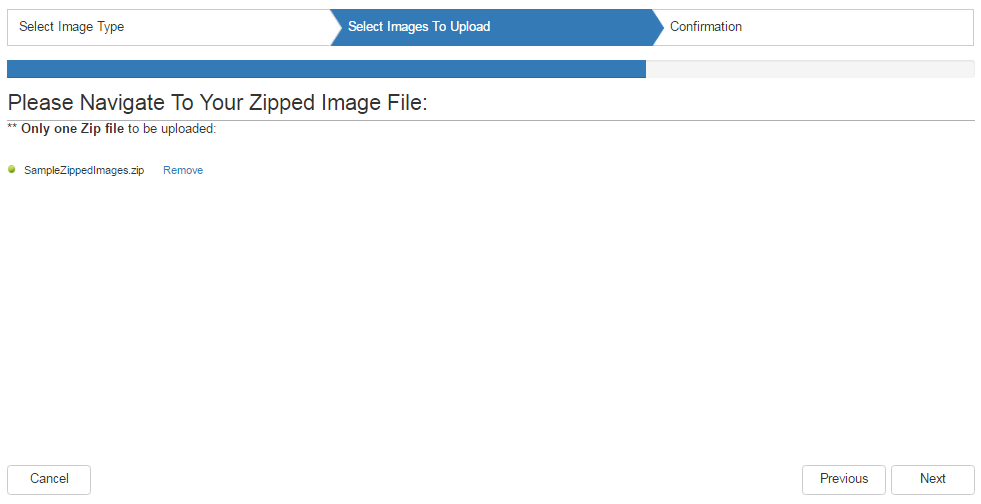
- Select the “Next” button (extreme bottom right) to continue.
- “Equipment Certification Summary” screen:
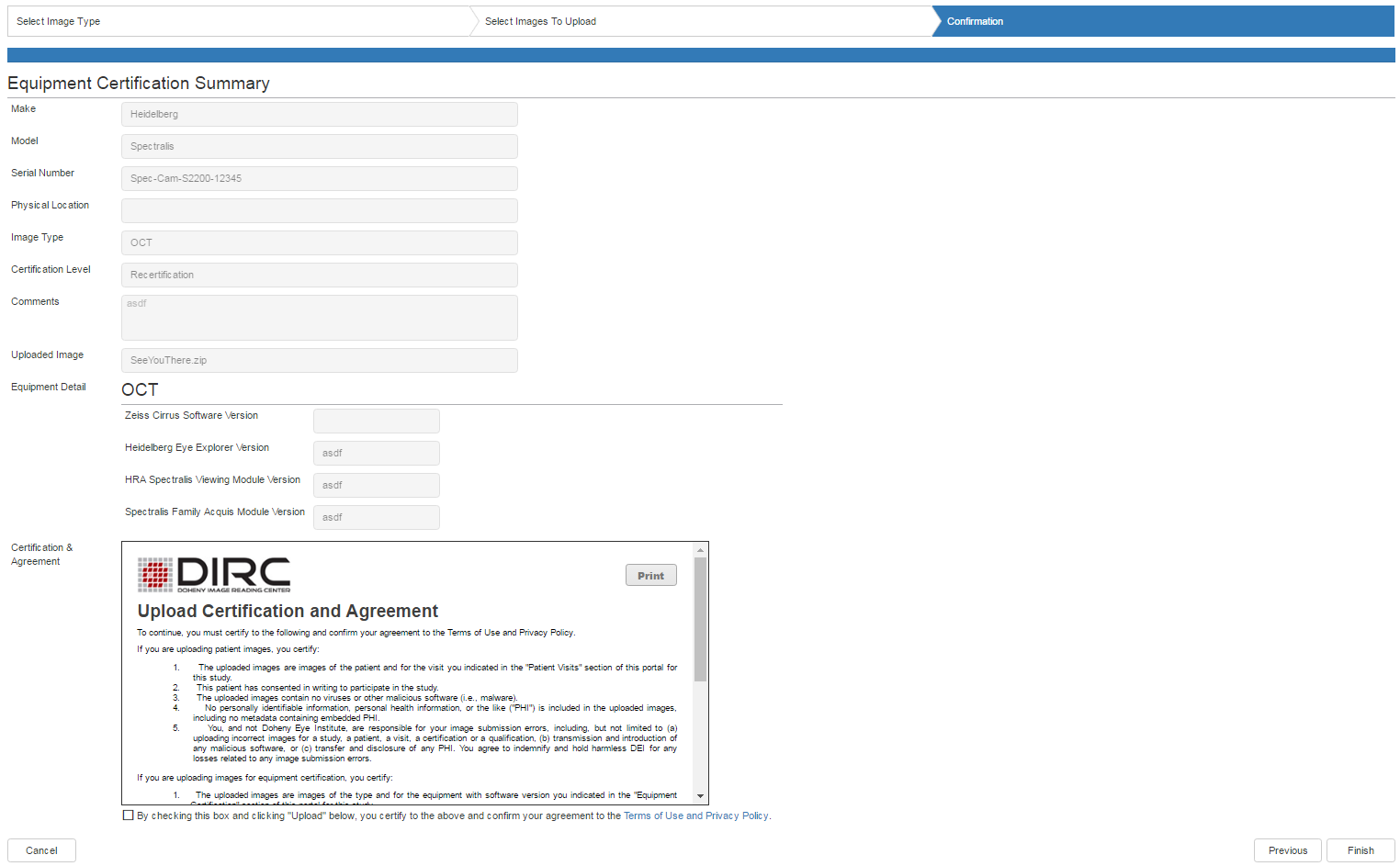
- Review and confirm that the Equipment Certification Summary reflects the correct information to be submitted.
- If anything needs to be modified, select the “Previous” button to return to the previous screens to make the changes.
- Select the checkbox to signify your agreement to the Upload Certification and Agreement.
- Select the “Finish” button (extreme bottom right) to continue.
- Confirmation screen
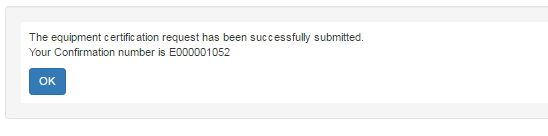
- A confirmation number will be displayed once the images have been submitted.
- A confirmation email containing the supplied details is sent to the registered account email address.
- Select “OK” to return to the Equipment Certification Management screen.
- On the Equipment Certification Management page, the status of the certification will show “Submitted” under the “Pending” column.