ARCOS Knowledge Base
Responding to Queries – Qualifications
Queries may be issued from DIRC regarding any clarification or issues related to an ARCOS study-specific photographer qualification request. Queries may be used to confirm information or request additional image submissions. When queries are issued from DIRC, an email notification is sent to site personnel (with ARCOS accounts). This notification email is sent to inform the site personnel to review the queries in the ARCOS web portal.
Examples reasons a query may be sent:
- Missing or incorrect images
- Protected health information (PHI) in supplied images
- Missing or incorrect information (metadata)
Queries must be resolved via a site personnel response in the ARCOS web portal.
To respond to a pending query:
- Log into the ARCOS web portal.
- Select the corresponding study from the “Study/Site” dropdown menu.
- Select the “Manage Queries” option to view the query management page.
- Select the “Qualification Queries” tab.
- Each individual query will be displayed in a separate row.
- To see the query details (description of the issue and requested action for resolution) click on the “i” icon.
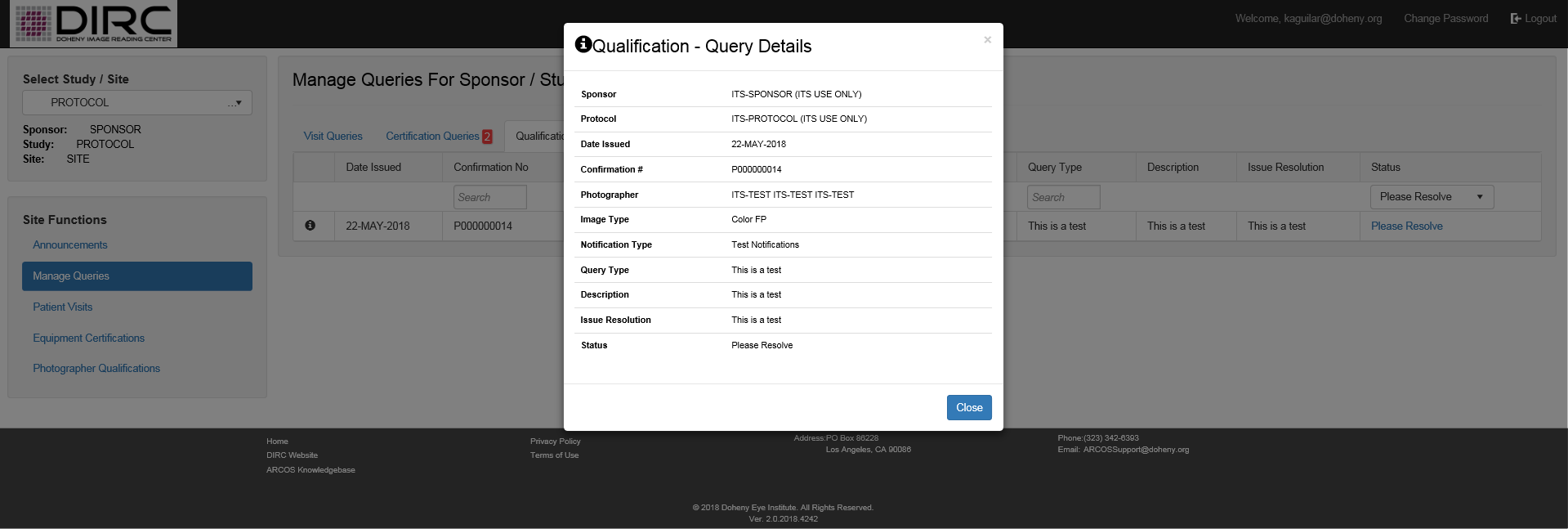
- To respond to a specific query, click the “Please Resolve” hyperlink in the corresponding row. Clicking this option will start a process that looks very similar to the image type upload process, with a few differences:
- All of the information is populated with the information that was supplied in the original submission. This information is not editable.
- There is a “Comments” field (required) for a query response.
- There is a module displaying any other open queries for the same photographer and image type.
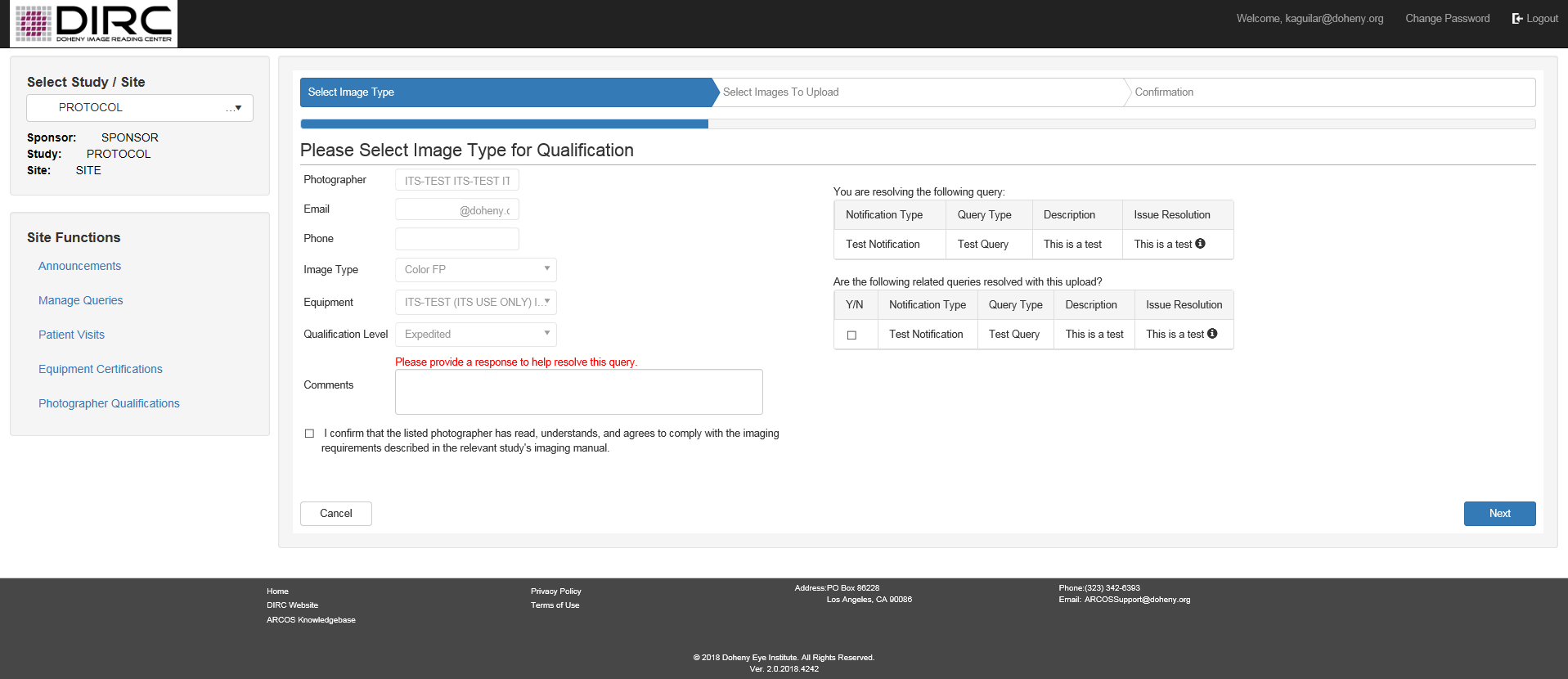
- In the form fields, enter into the “Comments” text field your response to the query.
- You have the option to resolve multiple queries if multiple queries exist for the same photographer and same image type (e.g. there is protected health information in the images; submitted files are the wrong file format). To respond to multiple queries:
- Check any additional checkboxes
- Make sure you supply the correct information and/or provide explanatory comments that addresses all queries that you have marked.
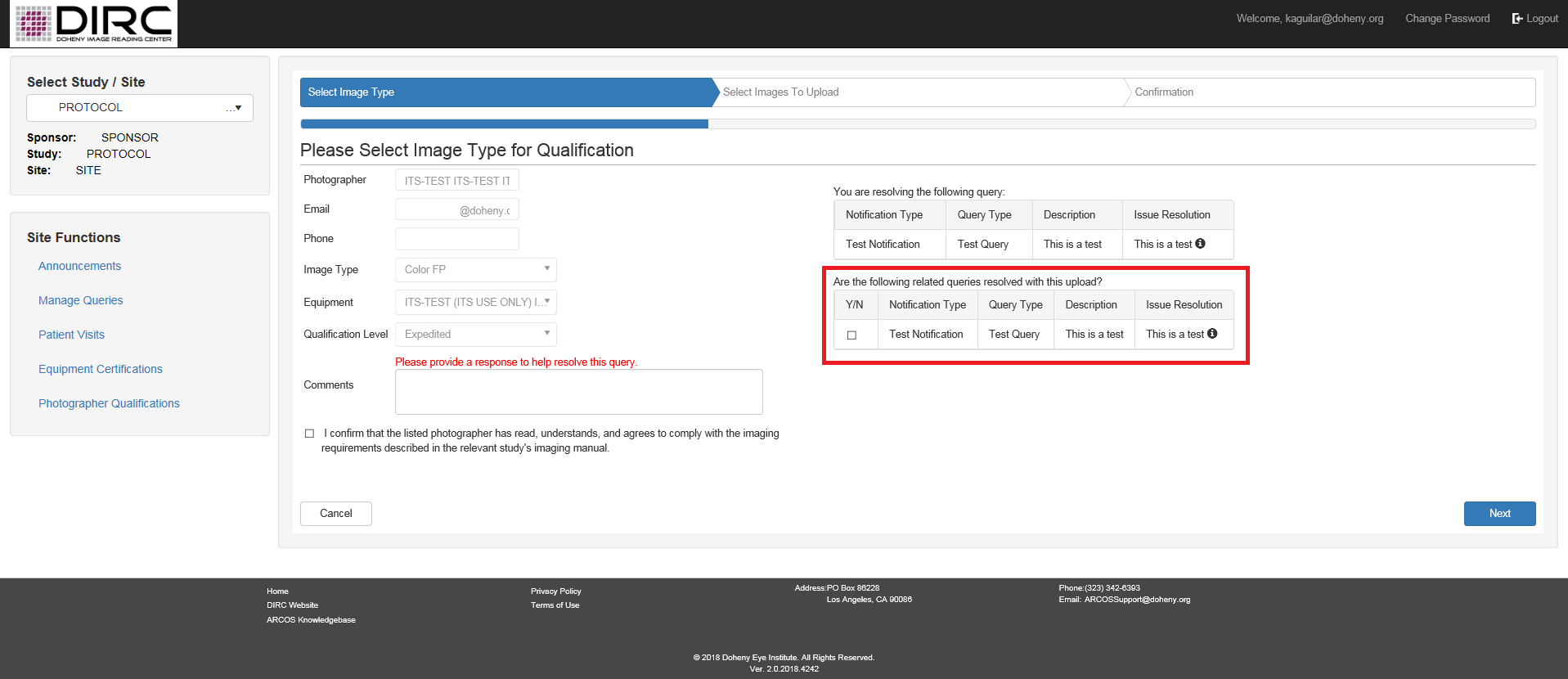
- Click “Next” to continue.
- The queries you selected in the previous step are displayed on the page
- You have the option to upload images if your query requested additional images
- Either:
- Upload a new zip file (if needed); or
- Check the checkbox to indicate that an additional upload is not needed.
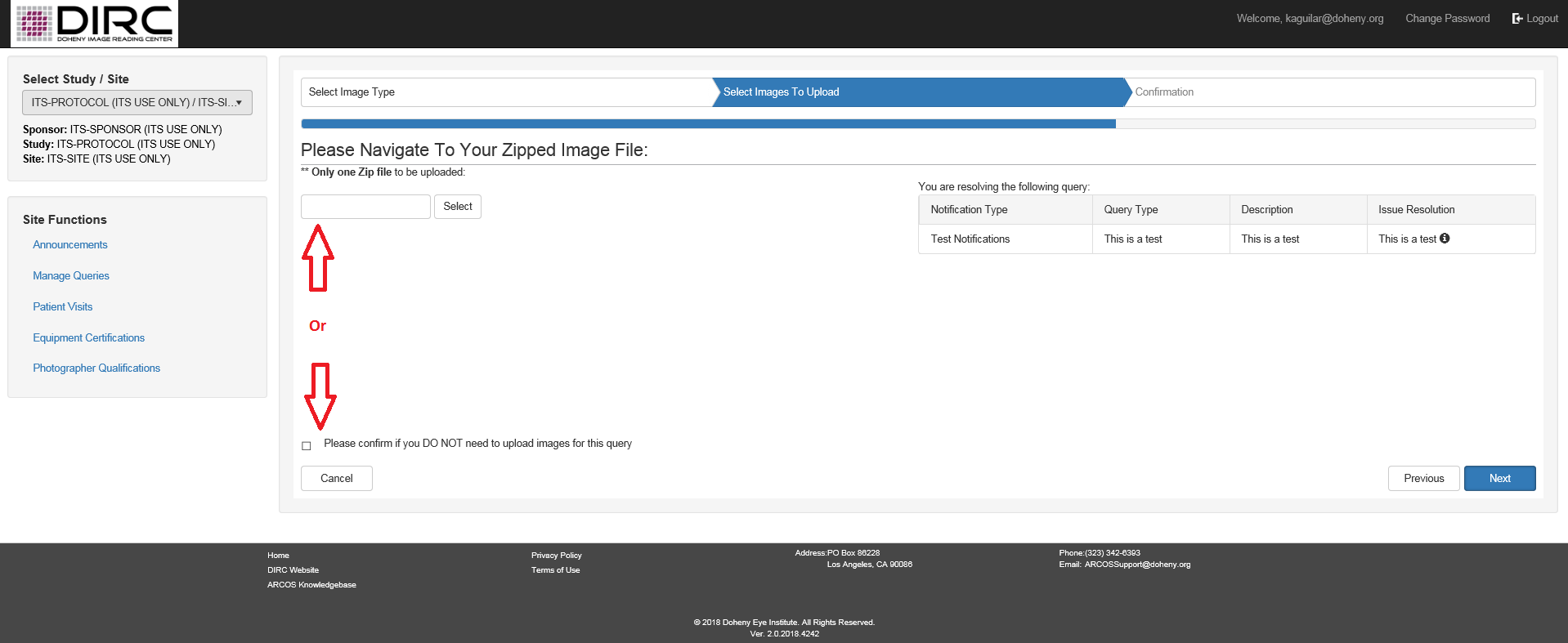
- Click “Next” to view the confirmation details.
- Review the Upload Certification and Agreement text, and check the checkbox signifying your agreement.
- Select the “Finish” button (bottom right) to continue.
- A confirmation number will be displayed on the screen once the submission has been completed.
- Additionally, a confirmation email containing the supplied details is sent via email to the ARCOS web user completing the upload.
- Select “OK” to return to the “Manage Queries” screen.
- The status of the query will show “Submitted”
-
- By default, “Please Resolve” status queries are displayed. This filter can be changed if you wish to review already submitted or closed queries.
An example of an appropriate scenario for using a single upload to respond to multiple queries:
- Hypothetical queries:
- Query #1: The images are submitted in the wrong file format
- Query #2: Incorrect acquisition settings were used
- Query #3: An insufficient number of qualification image submissions were submitted
- Summary of resolution:
- Acquire the required number of qualification image submissions using the correct settings to meet your requested qualification level
- Export the files from the instrument into an acceptable file format
- Upload the new files