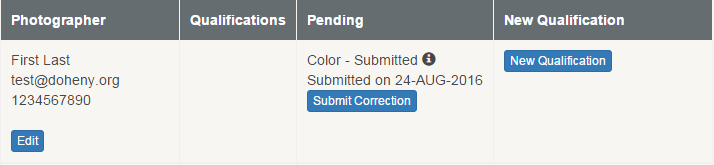ARCOS Knowledge Base
Request Photographer Qualification for an Image Type
- Locate the photographer to be qualified from the Photographer Qualification Management screen.
- Select the “New Qualification” button, under the “New Qualification” column.
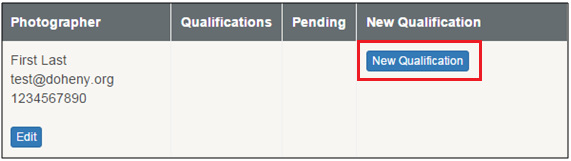
- “Select Image Type” screen
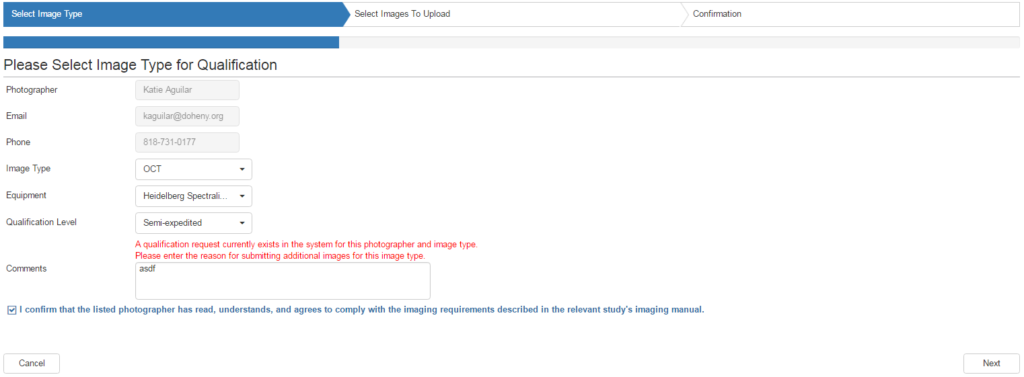
- Select the Image Type from the dropdown list (required).
- Select the equipment used to obtain the images. If the equipment does not appear in the list, then it has either not yet been added to the system or it is pending approval from the DIRC.
- Select the Qualification Level that applies (required).
Note: The corresponding details are described in the study’s imaging manual.- Full qualification
- Semi-expedited
- Expedited
- Provide comments, as needed for clarification (may be required if prior qualification request currently exists).
- Confirm with the photographer that s/he has read the study imaging manual and agrees to follow the procedures, then select the checkbox to confirm.
- Select the “Next” button (extreme bottom right) to continue.
- “Select Images to Upload” screen.
- Prepare images files to be uploaded. See: Combining Images Into a Zip File.
- Select either the empty field, or the “Select” button.
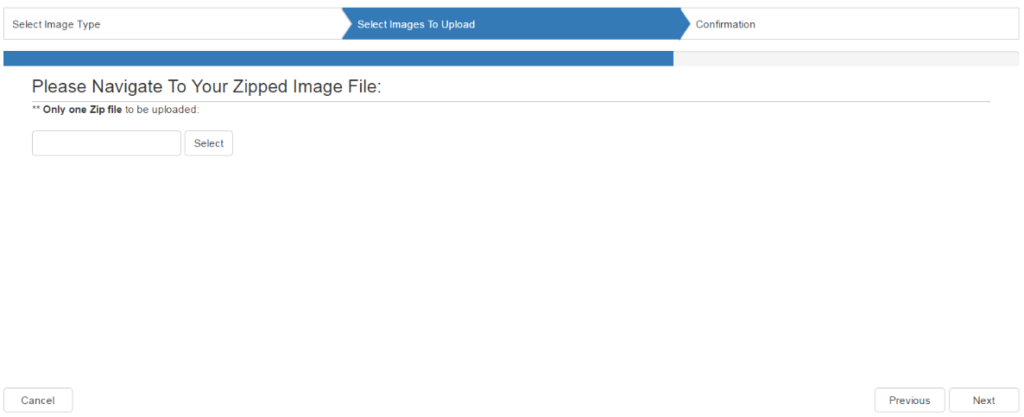
- Navigate to the zipped file created above and select it by double-clicking the zip filename, or single-click on the zip filename and then select the “Open” button.
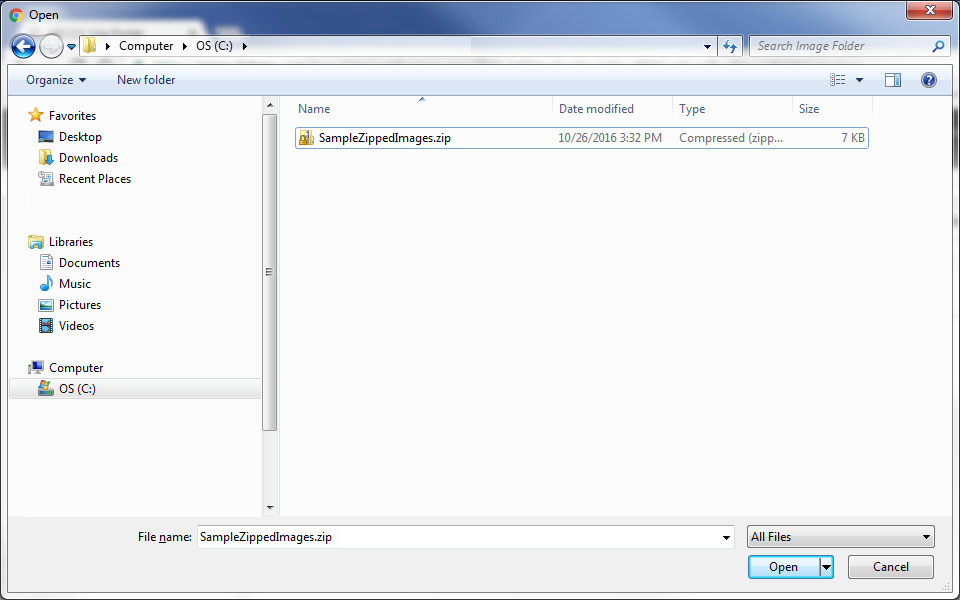
- The green circle to the left of the file name confirms that the zipped file has been uploaded successfully.
If the circle is red, please retry.
If still unsuccessful after retrying, contact the DIRC.
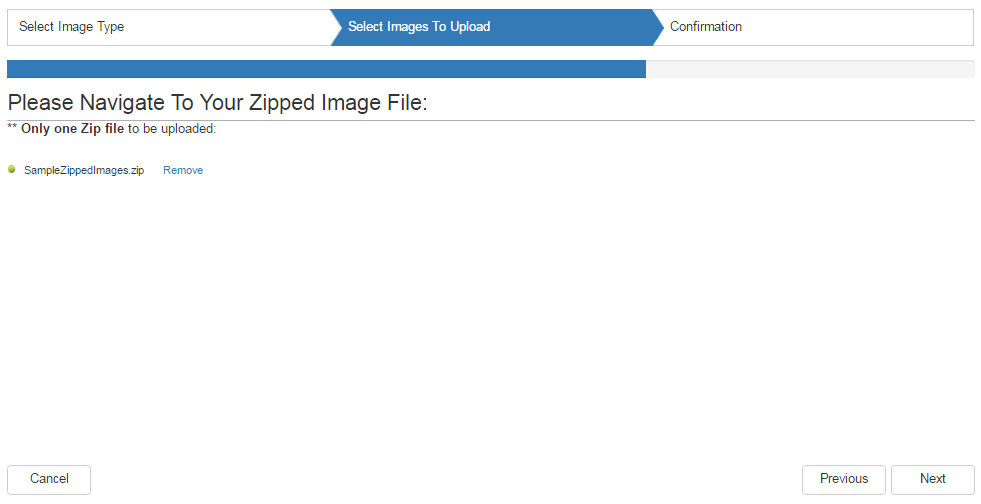
- “Photographer Qualification Summary” screen:
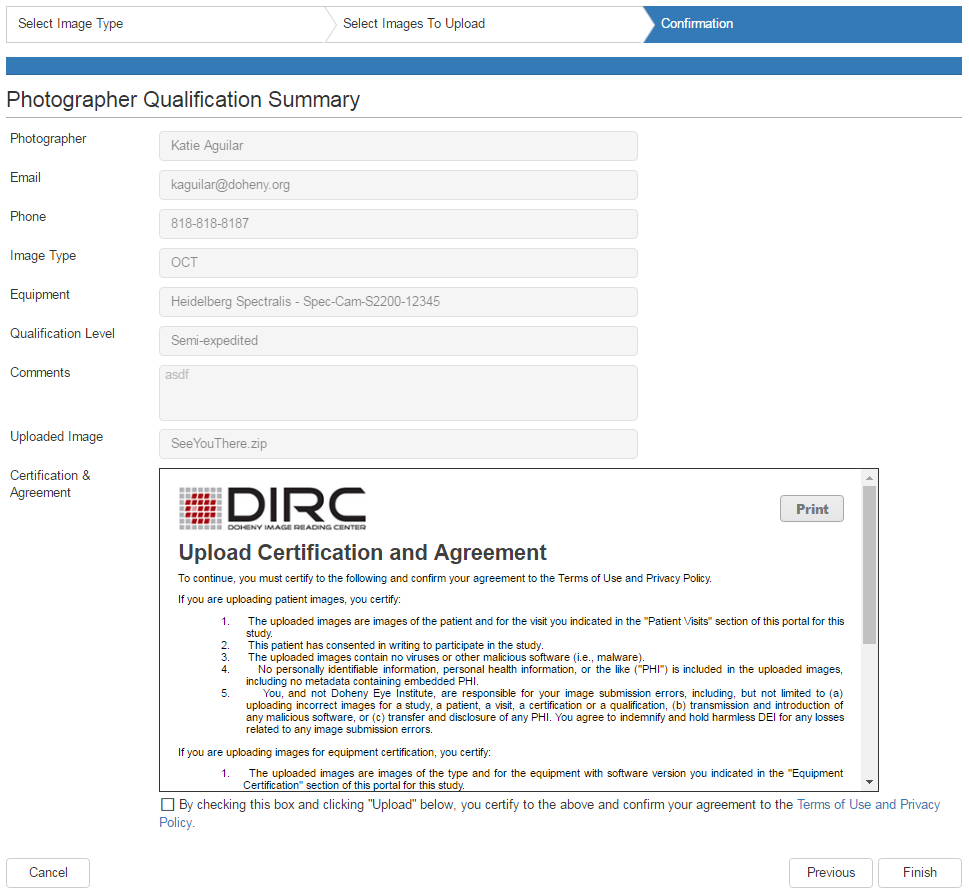
- Select the checkbox to signify your agreement to the Upload Certification and Agreement.
- Select the “Finish” button, (extreme bottom right) to continue.
- Confirmation screen
- A confirmation number will be displayed once the images have been submitted.
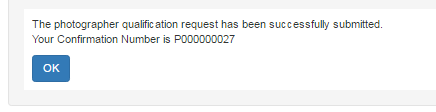
- A confirmation e-mail containing the supplied details is sent to the registered account email address.
- A confirmation number will be displayed once the images have been submitted.
- Select “OK” to return to the Photographer Qualification Management screen.
- On the Photographer Qualification Management page, the status of the qualification will show “Submitted” under the “Pending” column.